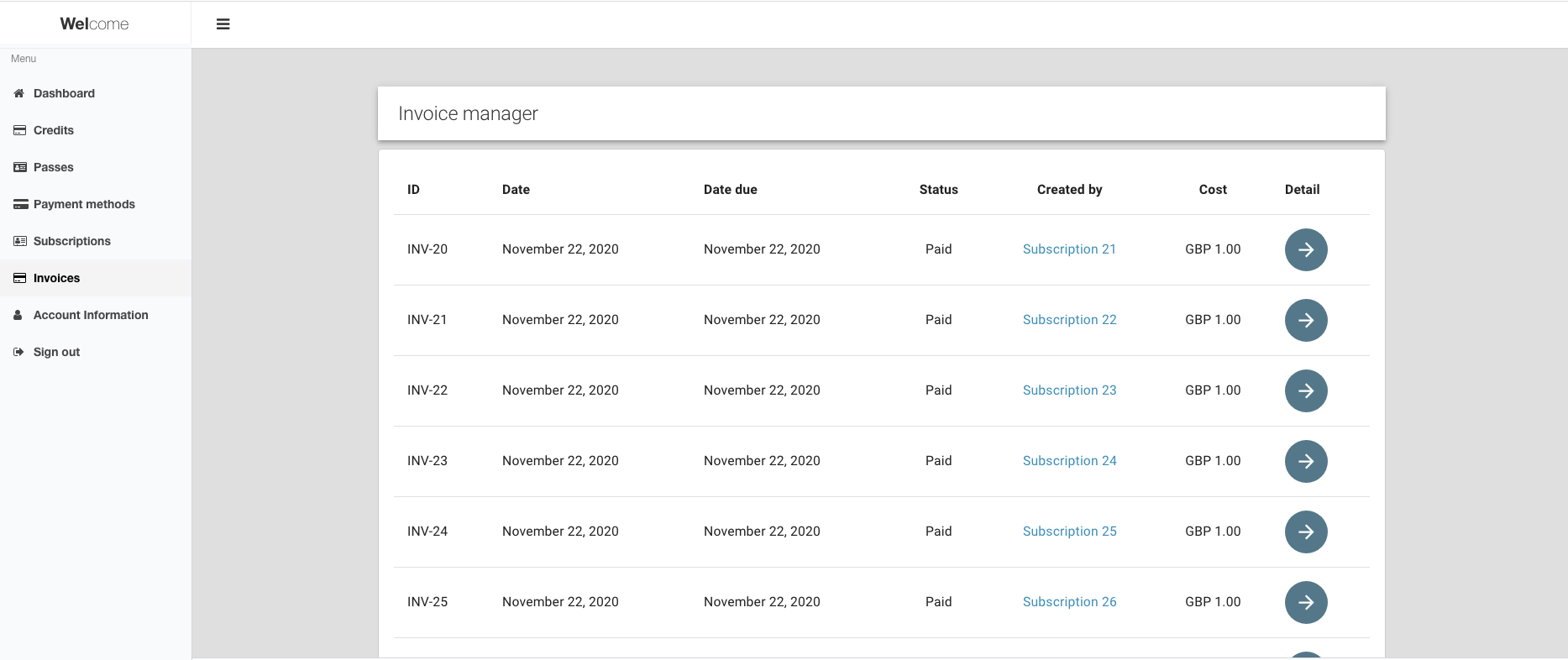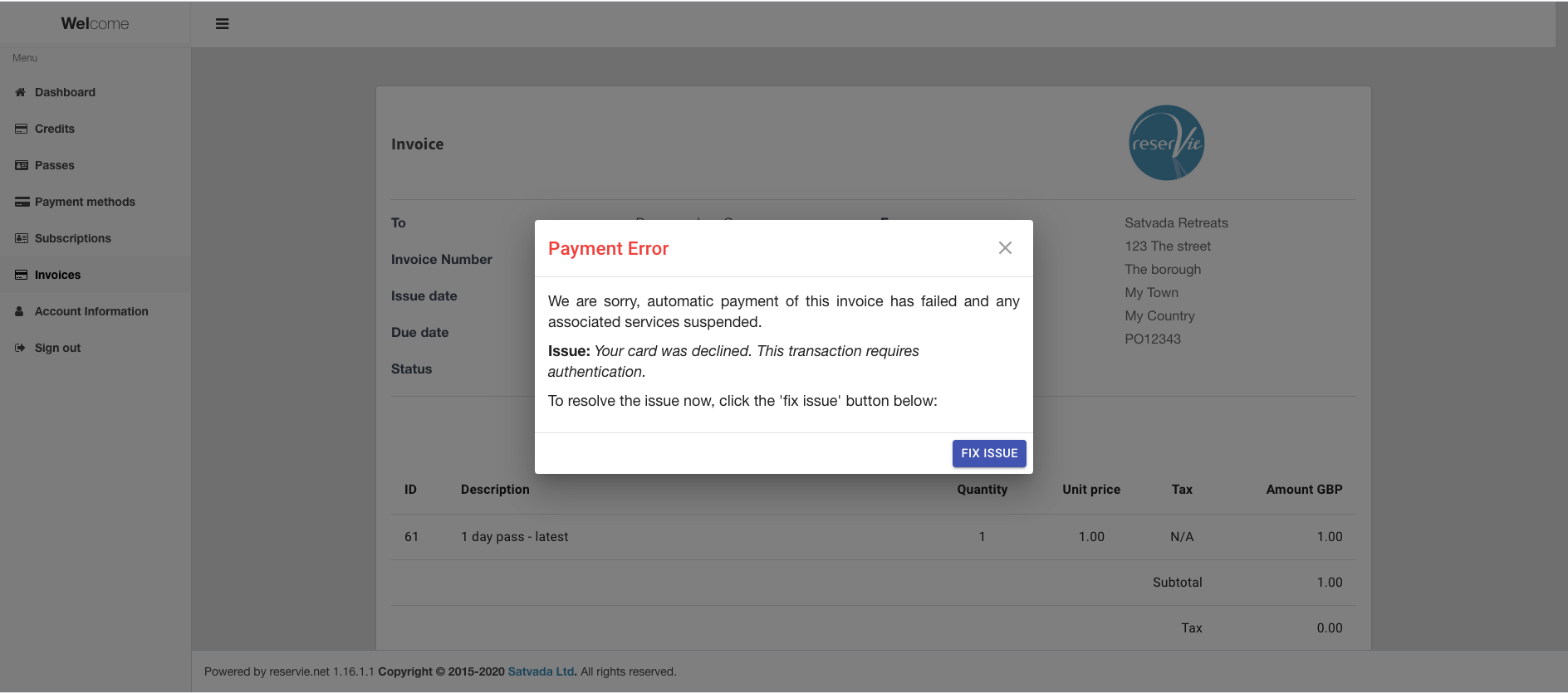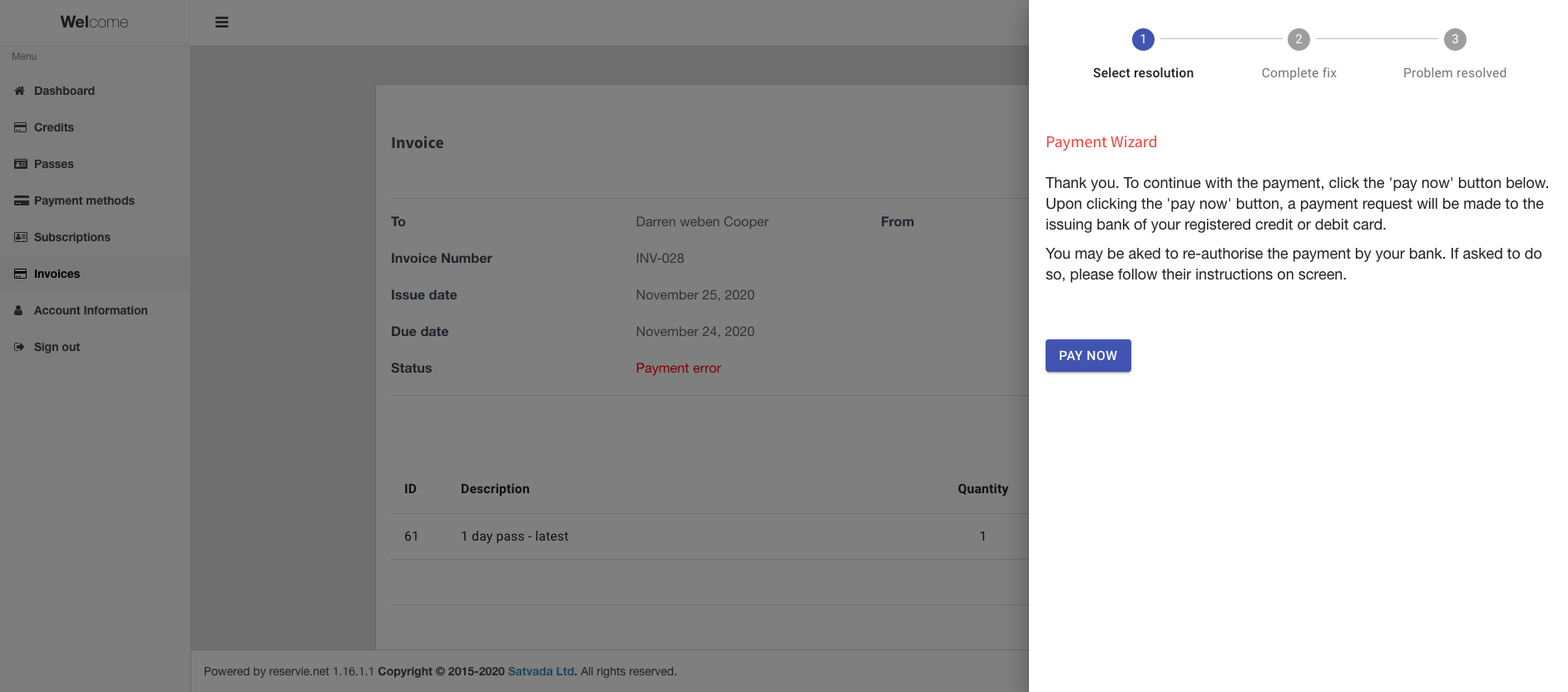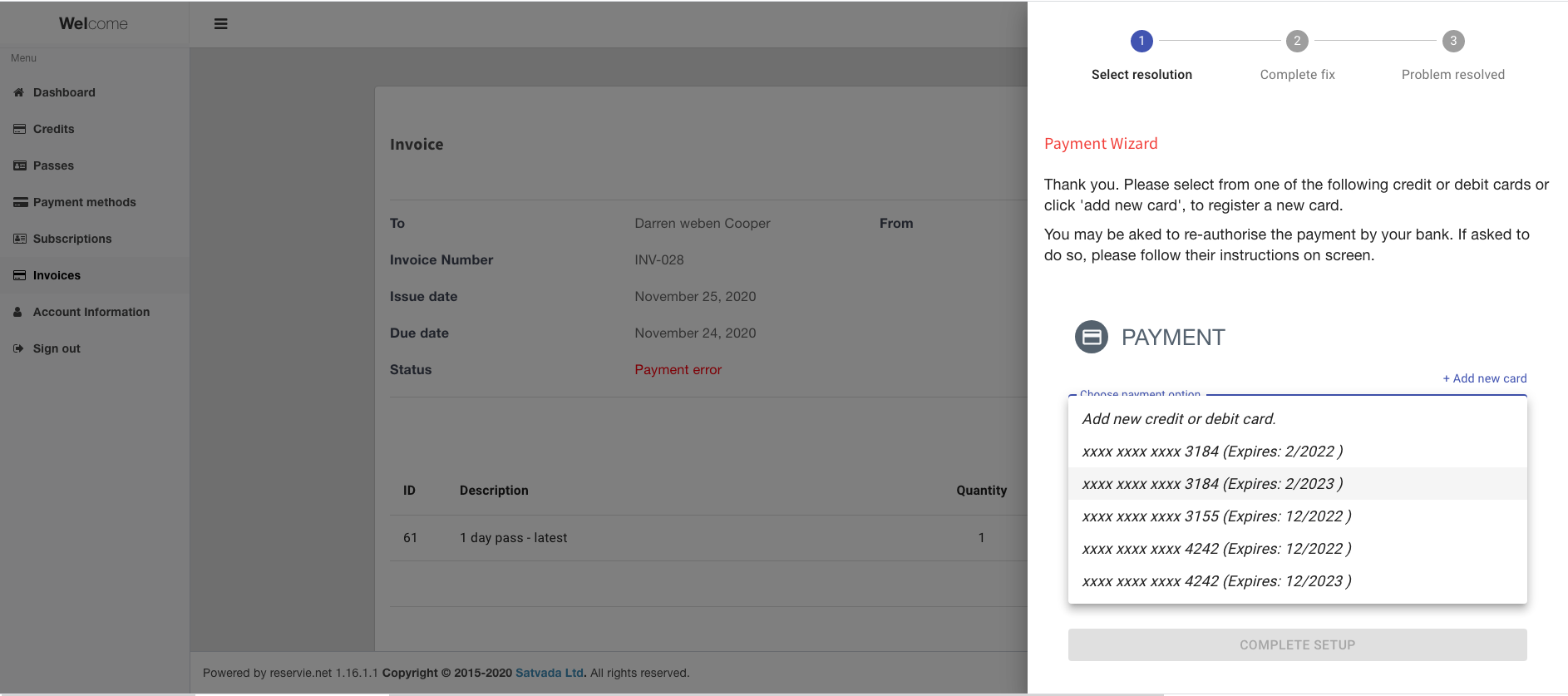Customer management of subscription mandates and invoices.
Introduction
The subscriptions feature, introduced in 1.20.x.x provides a membership type service. It allows membership plans to be created, which clients can subsequently subscribe to.
This guide details what mandates and invoices are and how the customer can manage them.
Mandate overview
A mandate is a contract that a customer signs to authorise and grant future charges to their credit card.
During the mandate life cycle, reserVie will automatically generate invoices. Invoices represent a charge for a service that has been made or will be due in the future.
Once created, customers will be able to manage their mandates and view or manage associated invoices.
Process overview
To create a subscription plan that a customer can subscribe to the following steps are necessary:
Define a subscription plan and publish a plan - see Setting up and managing subscription plans for further information.
Once a mandate is signed, mandates will show in the subscription section of the customer portal for management.
Mandate management
Once a mandate has been signed, they will be displayed to the customer via Customer portal. To access the customer portal, the customer will need to access their account via your reserVie Unique Address and sign in via their username and password.
Once signed in, the customer will access all capabilities of their portal account.
Via the customer panel, the clients can access the following services:
Subscriptions - allows customers to manage their subscription mandates.
Invoices - allows customers to via and manage associated invoices.
Subscriptions
Navigating to the subscriptions manager.
To start with the management of subscriptions mandates, the customer should click the ‘subscriptions’ section of the portal. Upon doing so, the ‘subscription’ manager will be displayed.
Upon accessing the subscriptions manager, a list of mandates will be displayed, along with their current status and management features. The customer has access to the following management features:
Detail - allows the customer to see the full details of their the mandate and to view invoices
Delete - allows customer to cancel / delete a mandate.
Accessing a Subscription mandate’s detail
Upon the customer clicking the ‘detail’ button, the customer will be presented with the detail screen:
The ‘detail’ page offers the following information:
ID - mandate ID
Status - the current status of the mandate
Creation date - the date the mandate has been signed
Next payment - when the next payment is due.
Amount - the monthly fee for the mandate
Contact ends - the first date that the contract can be signed. If not term is supplied by the adminstrator, the contract end date will equal the created date.
Invoice list - the list off associated invoices.
Each invoice can be further accessed via the ‘invoice’ detail button. Upon clicking the ‘invoice’ button button, the associated invoice will be displayed.
Cancelling a Subscription mandate
If within the terms of contract, a customer may cancel their subscription at any time. Cancellation is managed via the subscriptions manager via the ‘delete’ button.
Cancelling a subscription mandate
A customer may cancel a mandate at any time after the initial contract period and if no contract period is provided, they may cancel a mandate immediately.
The cancellation feature is accessed by clicking the ‘delete’ button:
Upon clicking the ‘delete’ button, the customer will be prompted to confirm that they would like to proceed with the cancellation of the mandate:
Invoices
Every time a subscription mandate is due, an invoice will be generated. The details the service to be purchased, the costs and associated properties such as Invoice number, Issue date, Due date and payment status.
Furthermore, if reserVie encounters issues with charging a card, the customer will be directed to an invoice in order to resolve any associated issues.
Invoice Manager
The customer may view all of their invoices directly via the invoice manager or indirectly via the subscription manager (as previously discussed). To access them via the invoice manager, the customer should click ‘Invoices’ from the left hand menu.
The invoice manage provides an overview of invoices generated, payment due date, their status and which subscription mandate created the invoice. For additional detail, the customer can click the ‘detail’ button to view the full invoice
Resolving invoice payment errors
In the event of a payment error, due to a card being cancelled, becoming outdated or in the event of the bank request re-authorisation, the customer will be notified by email and directed to the appropriate invoice.
Upon accessing the invoice, the customer will see an alert indicating the nature of the error and inviting them to resolve it:
Upon clicking the ‘Fix issue’, button, the system analyse the nature of the error and then invite the client to take action to resolve it.
Depending upon the nature of the error, the may offer one or both of the following resolution options.
Re-attempt payment - the system will re-issue the payment request to the card issuer’s bank. For this type of error, it is typical for the issuing bank to re-request authorisation and or authentication. However, the exact mechanism for this is bank specific. The customer should follow instructions as provided by the issuing bank.
Select an alternative payment method - if the nature of the failure is such that re-attempting payment is not possible, the customer will be asked to provide alternative payment details.
Re-attempting payment
Where it is possible to re-attempt payment (typically due to the card’s issuing re-requesting authorisation), the customer will have the option to ‘re-attempt payment’. Upon selecting this option, the customer, the customer should click the ‘Next’ button. The system will then inform the customer that the payment will be re-issued and may subsequently subsequently asked by the issuing bank to complete additional steps to complete the authorisation.
If the customer is happy to proceed, the should click the ‘Pay now’ button. They system will immediately issue a payment request to the issuing bank.
Selecting an alternative payment method
If the customer chooses to add another payment method, they will be prompted to either select an existing card or to add a new card.
Important: in all circumstances, when the payment details are changed, payment will not be immediately taken. Rather the invoice will re-enter the mandate life cycle. Payment will typically be processed 1 - 2 minutes for outstanding invoices after the payment details have been updated.
To select an existing card, the customer select the ‘choose payment option’ drop-down. All existing cards will be displayed:
Once a payment option has been selected, the customer should reconfirm that they agree to the terms of the mandate and the general terms and conditions and then click the ‘complete setup’ button
Alternatively, rather than selecting from an existing card, the customer can choose to add a new credit or debit card by clicking the ‘+ Add new card’ option. Upon doing so, they will be prompted by the following screen to enter the new details of the credit card.
Once the card details have been entered, initial checks will be made with the issuing bank and if successful, will be saved.